Zo gebruik je StreamYard
Livestreamen kan op veel manieren. Van hardware oplossingen tot software. En dan zijn er ook nog tools voor livestreamen die je in je browser kunt gebruiken, zoals StreamYard.
StreamYard is één van de eenvoudigste manieren om te livestreamen via je browser. Ideaal voor als je zelf een presentatie wil geven of voor een eenvoudige talkshow met gasten op afstand.
Met StreamYard kun je professoinele livestreams maken, zonder al te veel gedoe.
Inhoudsopgave
Wat is StreamYard
StreamYard is een livestream platform waarmee je kunt livestreamen.
Het platform verzamelt je inputs, zoals je webcam, PowerPointpresentatie, video’s, gasten en vormgeving.
Je kunt de output vervolgens streamen naar bijvoorbeeld YouTube Live, Facebook Live, Twitch, LinkedIn Live en naar RTMP bestemmingen.
Je bedient alles in de browser, waardoor je geen extra software nodig hebt. Dat maakt het gebruik van StreamYard laagdrempelig.
Om te beginnen maak je eerst een account aan op StreamYard.com. Dat is niet zo lastig. Simpelweg je e-mailadres opgeven en je ontvangt een éénmalig wachtwoord.
Voer de code in om in te loggen.
Zo ziet StreamYard eruit
Na inloggen kom je in een vrij leeg venster. Rechtsboven vind je jouw accountinstellingen. Links vind je de opties die te maken hebben met het livestreamen.
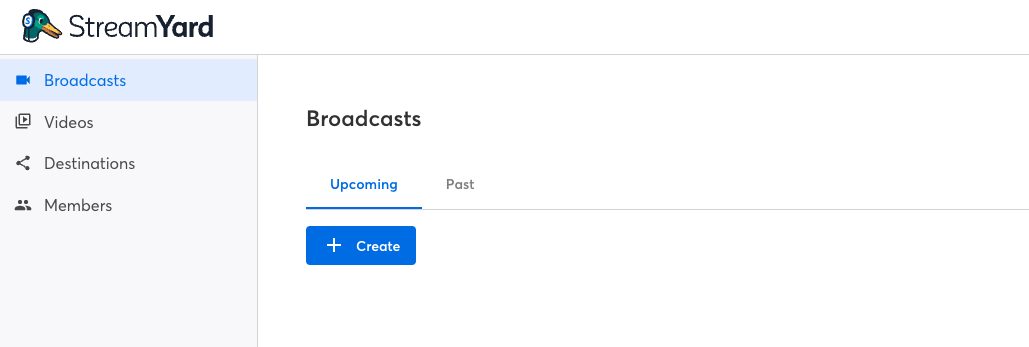
- Broadcasts: Hier vind je eerdere livestreams en livestreams die je gepland hebt. Je kunt hier ook een nieuwe livestream aanmaken.
- Videos: De opnames van je livestreams vind je hier.
- Destinations: Voeg hier de platformen toe waarnaar je wil streamen, zoals YouTube, Facebook, Twitch en LinkedIn.
- Members: Geef teamleden toegang. Handig als je mensen hebt die je helpen bij het maken van de livestream.
Voor je gaat beginnen, moet je eerst de platformen toevoegen waar je naar wil streamen.
Platform toevoegen in StreamYard
Ga naar Destinations en klik op de blauwe knop “Add a destination”. Kies uit de beschikbare doelen.
Per platform is de procedure vrijwel gelijk. Je logt in op het platform en geeft StreamYard toestemming.
Daarmee is StreamYard meteen ingesteld.
Livestream instellen in StreamYard
Wil je een livestream inplannen? Ga dan naar Broadcasts en klik op de knop “Create”.
Je krijgt nu drie opties;
- Live stream; maak je livestream in de online studio omgeving,
- Recording; gebruik de studio omgeving alleen om een video op te nemen,
- On-Air webinar; host een webinar in StreamYard.
De opties zijn vrijwel identiek. De webinar optie is wat uitgebreider.
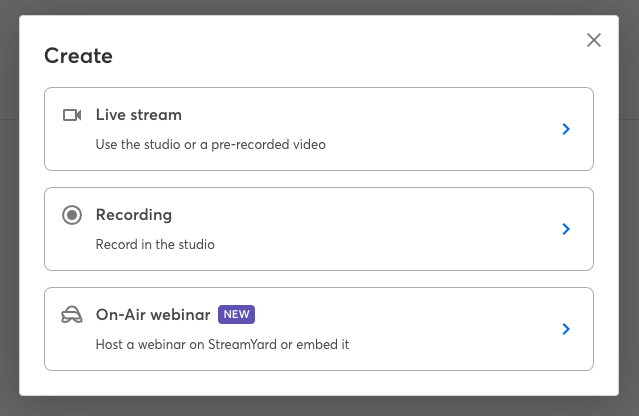
Om een livestream te maken, klik je op die optie. Je kunt dan kiezen om een vooraf opgenomen video te gebruiken, of om live te gaan via de studio.
De eerste optie geeft je de mogelijkheid om een video op een bepaald tijdstip te starten. Er is geen interactie meer mogelijk via de video, maar je kunt nog wel de chat gebruiken.
In dit voorbeeld gaan we echt live. Kies bij ‘ Select source’ voor Studio en kies daaronder de platformen waarnaar je wil streamen.
Binnen een betaald account van Streamyard kun je dan meerdere profielen selecteren.
Geef je livestream een titel en een omschrijving.
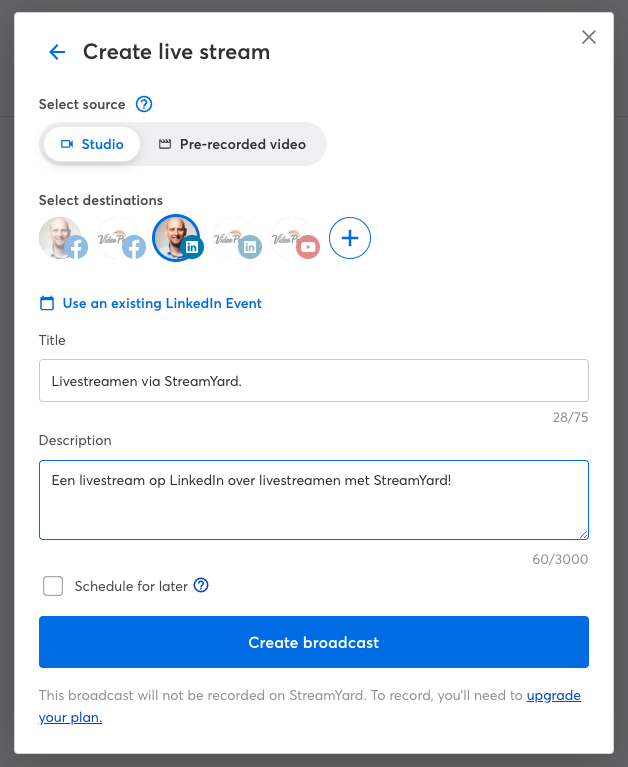
Je kunt vervolgens direct live gaan, of de livestream op een later moment inplannen.
Klik op “Create broadcast” en je kunt verder. Je krijgt mogelijk de vraag of je de browser toegang wil geven tot je camera en microfoon.
Verder zie je een preview van het camerabeeld en kun je testen of je geluid werkt. Geef je naam alvast op.
Voor je op “Enter studio” klikt, kun je via “Settings” nog tal van zaken instellen.
Denk dan aan de kwaliteit van je stream en toetscombinaties voor functies in StreamYard.
StreamYard Studio
In de Studio vindt je bovenin de naam van je stream. Die kun je hier nog aanpassen. Rechtsboven zie je het platform waarnaar je gaat streamen en de knop om live te gaan.
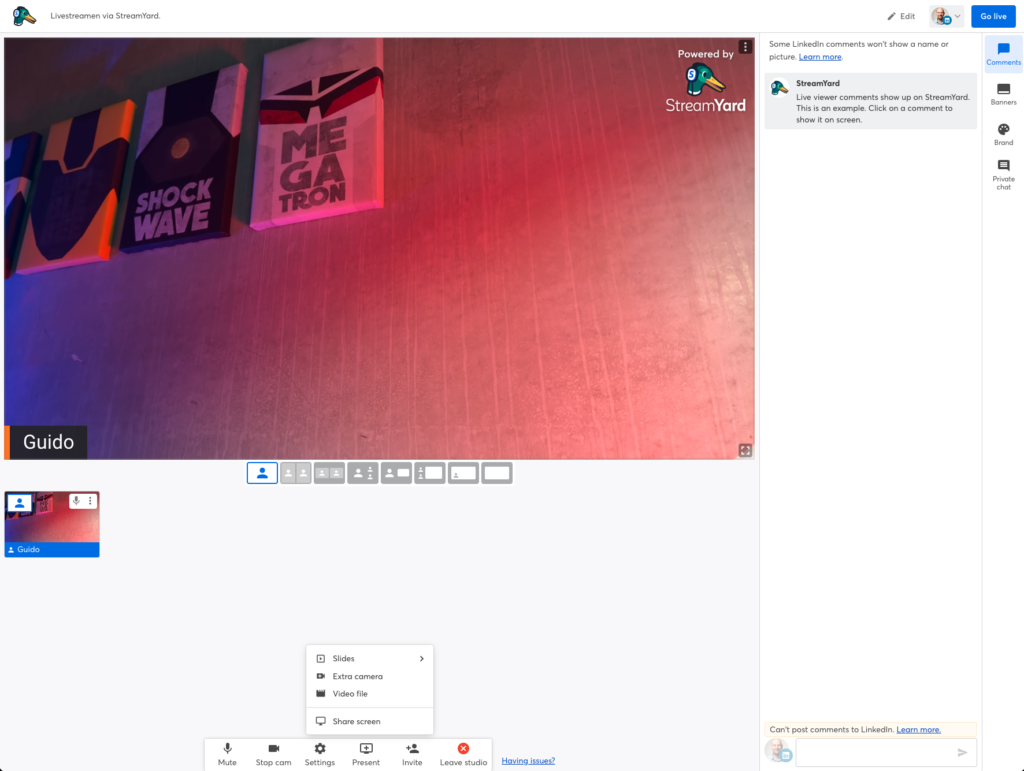
Het grote veld in het midden is een preview van je stream. Onder de preview kun je verschillende beeld layouts kiezen.
Linksonder zie je jouw camera en je andere bronnen. Die kun je onderin toevoegen.
Met Present kun je slides of een video toevoegen en met Invite voeg je een spreker toe.
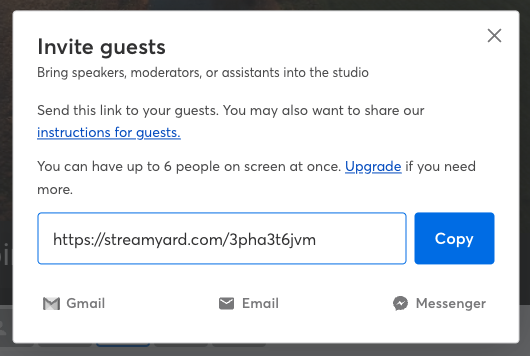
Livestream aan je stijl aanpassen
StreamYard heeft verschillende opties om jouw livestream een eigen stijl te geven. Die vind je aan de rechterkant.
Zo kun je een logo toevoegen, titels en banners gebruiken, achtergrondbeeld en geluid toevoegen en reacties toevoegen.
Comments
Onder het tabje Comments kun je reacties van je kijkers selecteren, waarmee ze in beeld worden weergegeven.
De vormgeving daarvan bepaal je onder Branding.
Bij banners kun je eigen tekst plaatsen die je kunt weergeven tijdens je livestream.
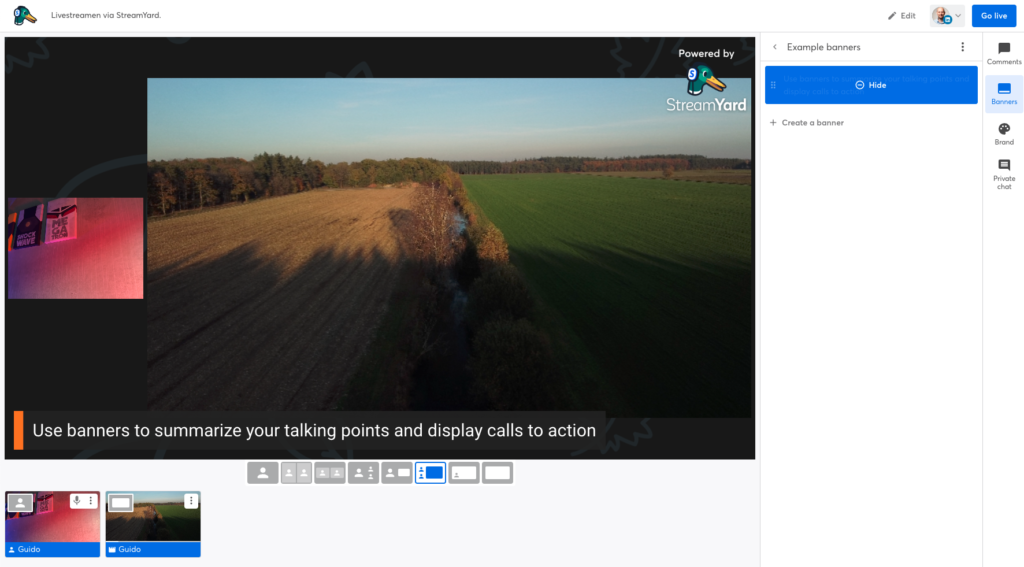
Je kunt dan denken aan je website URL, e-mailadres of andere huishoudelijke mededelingen.
Je kunt ook vragen stellen en die zo in beeld brengen.
Deze tekst balkjes kun je vooraf voorbereiden, maar ook tijdens je stream toevoegen.
Klik op de tekst om deze in beeld weer te geven. Klik nog een keer en de tekst verdwijnt weer.
Branding
Onder Branding heb je vrij veel opties. Bovenin pas je de kleur van de titelbalkjes aan. Je kunt hier ook de vorm van de balkjes aanpassen onder Thema.
Voeg je logo toe en maak overlays met meerdere elementen.
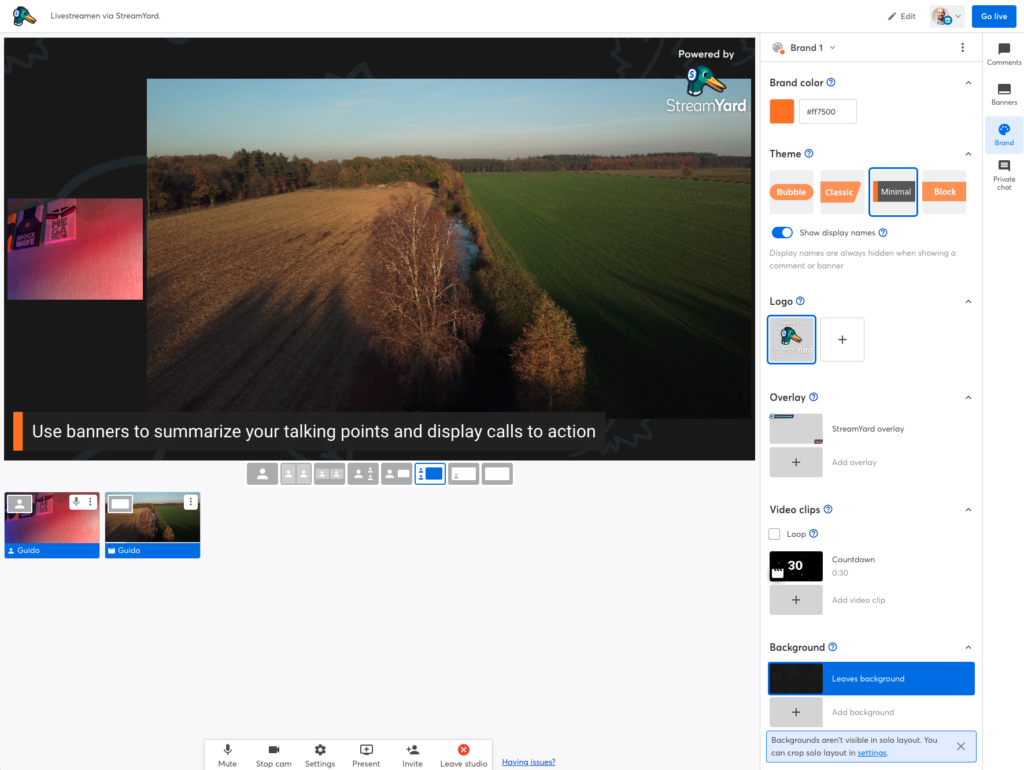
Je kunt ook korte video’s toevoegen. De grootte is beperkt; maximaal 200 MB. Gebruik dit voor vormgeving. De videoclips blijven in je account bewaard.
Grotere video’s voeg je beter toe via Present onderin. Daarvoor geldt geen limiet, maar de video wordt niet opgeslagen in StreamYard voor een volgende keer.
Verder kun je hier een achtergrondafbeelding toevoegen en wachtmuziek toevoegen.
Livestreamen met StreamYard
Heb je alle elementen zoals slides, video’s, muziek en je gasten toegevoegd? Klik dan rechtsboven op Go live en vervolgens bevestig je dit.
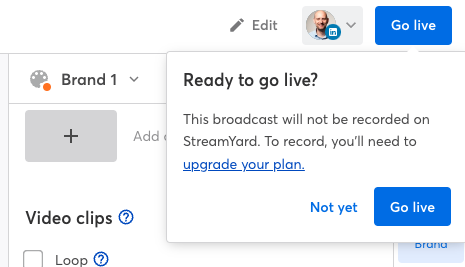
De livestream start en je kunt meteen beginnen met je stream.
Zelf starten met StreamYard?
Een basisaccount is eenvoudig aangemaakt en bovendien helemaal gratis.
Klik hier om een StreamYard-account aan te maken. Via deze link kun je de volledige versie van StreamYard 14 dagen gratis gebruiken.