Facebook Live: hoe live video streamen vanaf je computer
Live streamen van video vanaf je telefoon kan lastig zijn. De kwaliteit van je camera is niet altijd geweldig en zonder statief kun je een lamme arm krijgen van het vasthouden van je smartphone.
Ook als je iets wilt uitleggen of laten zien op je PC, bijvoorbeeld met een PowerPoint presentatie, is dat met je telefoon gewoon lastig.
Inhoudsopgave
Live video vanaf jouw PC
Wil je live video plaatsen op Facebook Live met jouw PC? Dat is eigenlijk heel eenvoudig. Ik leg je uit hoe je dit voor elkaar krijgt.
Meer mogelijkheden
Als je met een PC video gaat streamen, heb je veel meer mogelijkheden dan met jouw telefoon. Hoe meer mogelijkheden je wilt gebruiken, hoe meer extra’s je nodig hebt om het voor elkaar te krijgen.
Later in dit artikel zal ik nog ingaan op een aantal verschillende opties die je kunt gebruiken, en welke apparatuur en software je daarvoor het best kunt gebruiken.
Twee manieren van live streamen op Facebook
In het verleden was het zo dat Facebook jouw webcam niet herkende. Je had dus altijd extra software nodig om je webcam te kunnen gebruiken.
Dat is niet meer zo. Je kunt nu gebruik maken van een webcam, ook de camera die in je laptop zit.
Betere kwaliteit met externe camera
Wil je betere kwaliteit? Dan kun je een externe camera aansluiten op je PC met een capturecard.
Aan het einde van dit artikel, kom ik terug op de extra apparatuur die je nodig hebt.
Livestreamen op Facebook met een webcam
Je kunt een Facebook livestream op twee manieren beginnen; direct vanuit je tijdlijn, of gepland via de videobibliotheek.
Een live video plannen kan alleen als je externe software gebruikt. Volg daarvoor de stappen verderop in dit artikel.
Webcam aansluiten
Elke moderne webcam zal door Facebook herkend worden. Je begint door de webcam via een USB-poort aan te sluiten op je PC.
Is de webcam aangesloten, dan is extra software (die geleverd wordt door de makers van de webcam) meestal niet nodig.
Het kan je wel extra instelopties geven.
Start met instellen van je livestream
Ga op Facebook naar de tijdlijn van je profiel of je Facebook groep of bedrijfspagina.
In het venster waarin je een nieuw bericht kunt aanmaken, klik je op de knop “Live”.
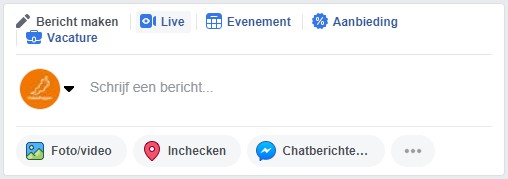
Er opent een nieuw venster. Bovenin kun je kiezen tussen ‘Camera’ en ‘Verbinden’. Als je camera herkend wordt, zal deze automatisch geselecteerd worden.
Daaronder zie je groot het beeld van je camera. Rechts is nog een menu waar diverse instellingen mogelijk zijn.
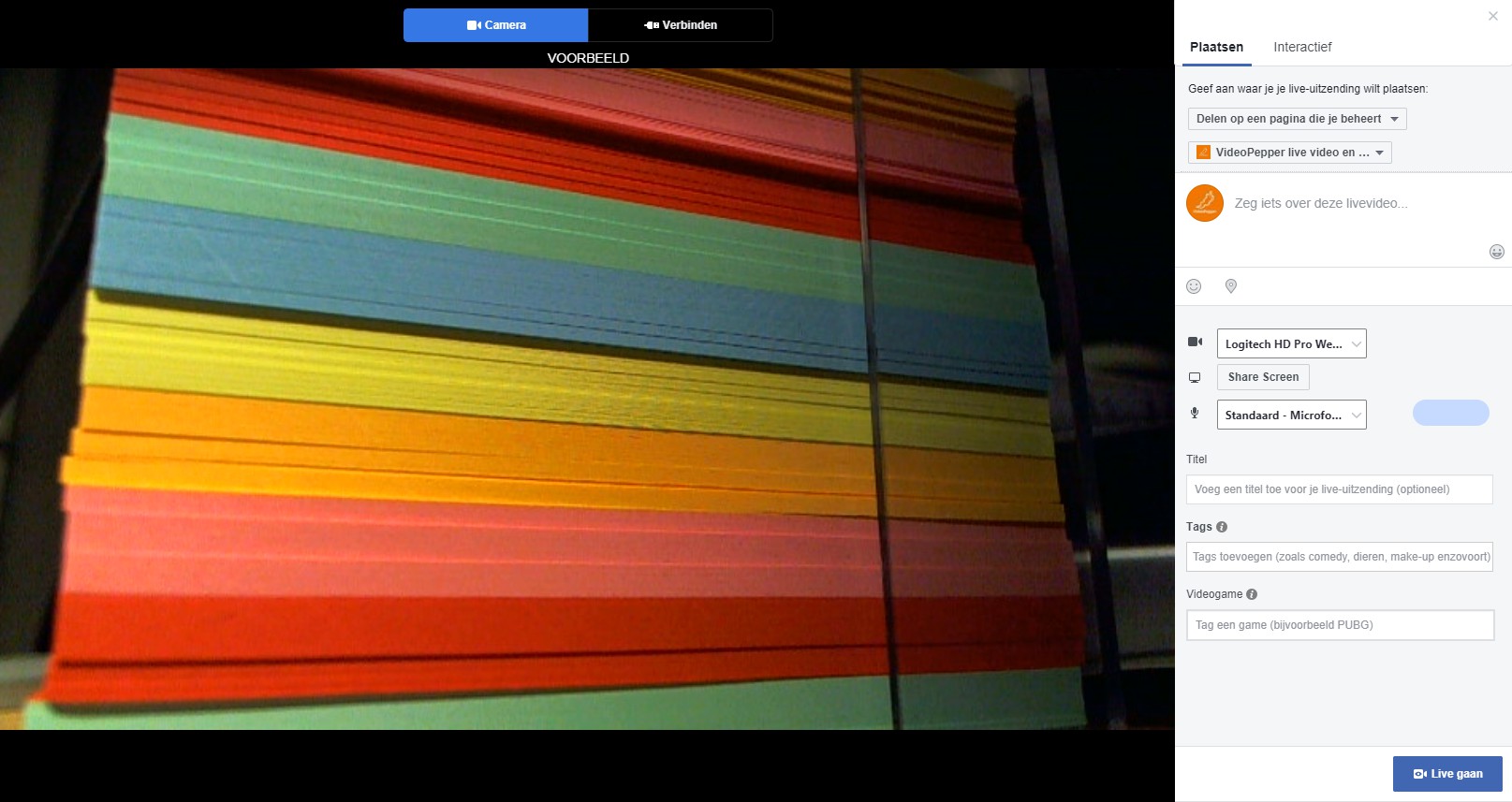
Facebook Live instellingen
Rechtsboven kun je aangeven waar je op Facebook Live wilt gaan. Je hebt daarbij de volgende opties:
- Delen op je tijdlijn: dit kan vanuit je privé profiel,
- Delen in een groep: dit kan vanuit je privé profiel,
- Delen in een evenement: dit kan vanuit je privé profiel en (bij een evenement vanuit je bedrijfspagina) vanuit je bedrijfspagina,
- Delen op een pagina die je beheert: dit kan vanuit je bedrijfspagina.
Geef een omschrijving op en selecteer je webcam (als je er bijvoorbeeld meerdere hebt).
Bij ‘Share Screen’ kun je jouw scherm delen. Dit is handig als je een PowerPoint presentatie wilt delen of de game die je speelt wilt streamen.
Je kunt echter niet schakelen tussen je webcam of je scherm.
Daarnaast kies je jouw microfooningang. Meestal is dat je (onboard) geluidskaart/microfoon of de microfoon in je webcam.
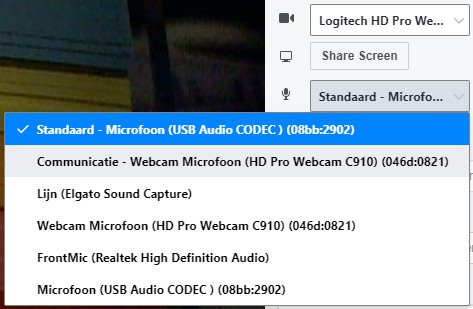
Als je alles goed hebt aangesloten, heb je links het beeld van je webcam en rechts naast je inputselectie een blauw balkje dat uitslaat als je in de microfoon praat.
Gebruik een goede, pakkende titel en voeg relevante tags toe. Als je een game streamt, tag dan de game. Zo wordt je game-stream beter zichtbaar.
Interactief
Bovenaan heb je nog een tab ‘Interactief’. Hier kun je Facebook Live Polls aanmaken. Zo kun je vragen die je aan je kijkers wilt stellen in beeld brengen.
Dit is een mooie manier om extra interactie op je live video’s te krijgen.
Ben je er klaar voor? Druk dan op de knop ‘Live gaan’ en je Facebook Live video start.
Live stream voorbereiden in Facebook
Voor je met de software aan de slag kunt, moet je eerst een live video event aanmaken in Facebook. Daarvoor log je in op Facebook en ga je naar de pagina waar je een live video wilt starten.
Videobibliotheek centrale plaats voor video’s
Als je vervolgens bovenin op ‘Publicatietools’ klikt, krijg je een overzicht van jouw berichten te zien. Klik links op ‘Video’s’ en de videobibliotheek opent. Heb je video’s geüpload naar Facebook, dan vind je die hier.
Bovenaan naast de blauwe knop ‘Uploaden’ staat een nieuwe knop: ‘Live’. Daar klik je op. Er opent een nieuw venster met daarin alle gegevens die je nodig hebt in je live stream software.
Facebook Live server gegevens
In de software die ik in dit artikel bespreek, heb je steeds de gegevens bij ‘Seperate Fields’ nodig. Je vindt hier de Server-URL, het adres van de stream-server van Facebook. Daaronder staat de Streamsleutel. Deze sleutel wijzigt steeds. Je moet deze waarde in jouw stream software dus steeds aanpassen voordat je kunt gaat streamen.
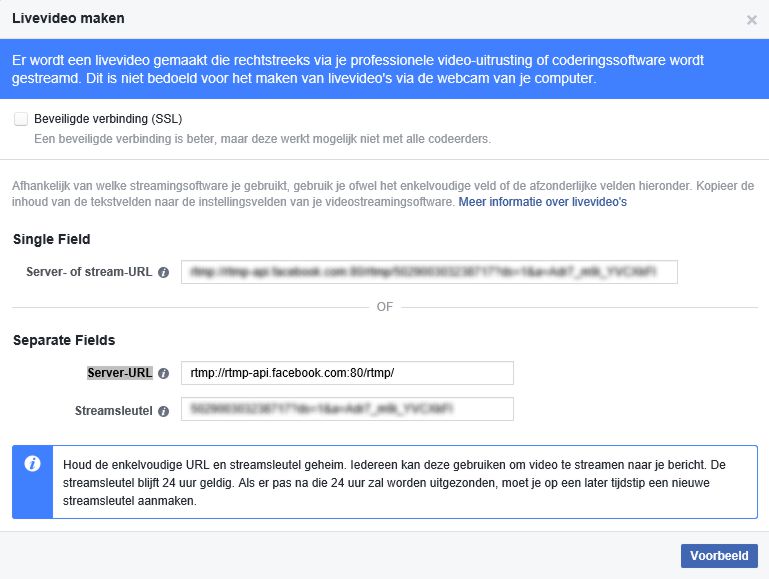
Rechtsonder vind je de knop ‘Voorbeeld’. Daarmee kun je een voorbeeld van je stream bekijken voordat je de uitzending op Facebook daadwerkelijk start. Eerst moet je de software instellen.
Gratis live video streaming software
Om vanaf jouw computer verbinding te kunnen maken met facebook, heb je aparte live video software nodig. Er is heel veel software beschikbaar, maar ik laat je drie pakketten zien die het meest geschikt zijn voor het streamen van live video naar Facebook.
Eén pakket is volledig gratis, de twee andere hebben een gratis versie met basis-functionaliteiten. Dit is ruim voldoende om mee te beginnen. Wil je meer mogelijkheden zoals meerdere inputsignalen en hogere resolutie, dan zijn er betaalde versies beschikbaar.
Open Broadcaster Software gebruiken voor Facebook Live
Open Broadcaster Software, afgekort OBS, is gratis software waarmee je live video kunt streamen. Het is beschikbaar voor zowel Windows als Mac en Linux. Ik raad je aan de nieuwe versie te gebruiken; OBS Studio.
Nadat je OBS hebt geïnstalleerd, klik je rechtsonder op ‘Instellingen’. Klik op ‘Stream’ en kies bij ‘Dienst’ voor Facebook Live. Hier vul je vervolgens de stream key van Facebook Live in en je bent klaar om te streamen.
Videobron toevoegen in OBS
Je moet natuurlijk nog wel je camera toevoegen of je scherm delen. Daarvoor maak je linksonder eerst een scene aan. Bij Bronnen klik je op het plus-teken om een videobron toe te voegen.
Wil je een webcam toevoegen, kies dan voor ‘Video opname-apparaat’ en selecteer bij ‘Apparaat’ de webcam die je wilt toevoegen.
Klik rechtsonder op ‘Stream Starten’ om de live stream naar facebook te starten. Hieronder zie je hoe het preview scherm in Facebook er bij mijn testopstelling dan uitziet.
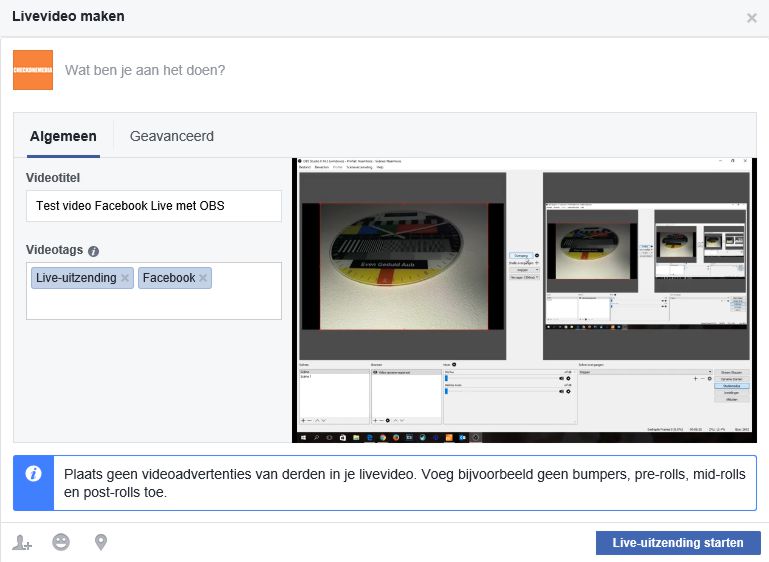
Pas als je in Facebook op de blauwe knop ‘Live-uitzending starten’ klikt, wordt je live video zichtbaar op Facebook.
XSplit Broadcaster gebruiken voor Facebook Live
De opbouw en werking van XSplit Broadcaster is vrijwel identiek aan OBS. XSplit is een softwarepakket dat door gamers veel wordt gebruikt om hun gameplay live te streamen.
In tegenstelling tot OBS heeft XSplit geen preset voor Facebook Live. Je moet in dit pakket gebruik maken van de Custom RTMP instelling via het menu; Broadcast > Add channel.
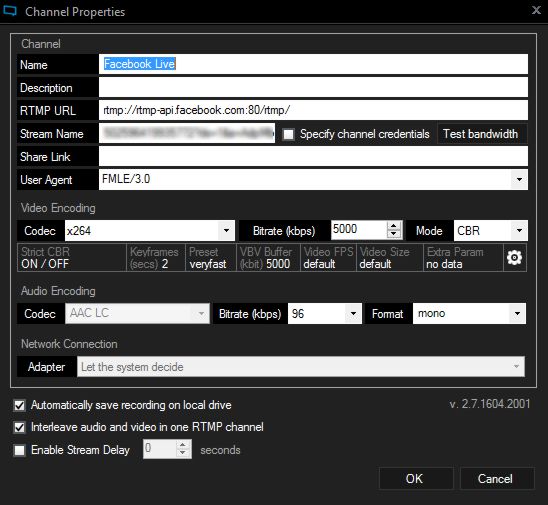
Zo maak je een eigen preset aan. Geef het kanaal een duidelijke naam zodat je het makkelijk herkent tussen de andere presets. Bij ‘RTMP URL’ vul je de Server-URL van Facebook in.
De Streamsleutel van Facebook geef je op bij het veld met de verwarrende naam ‘Stream Name’.
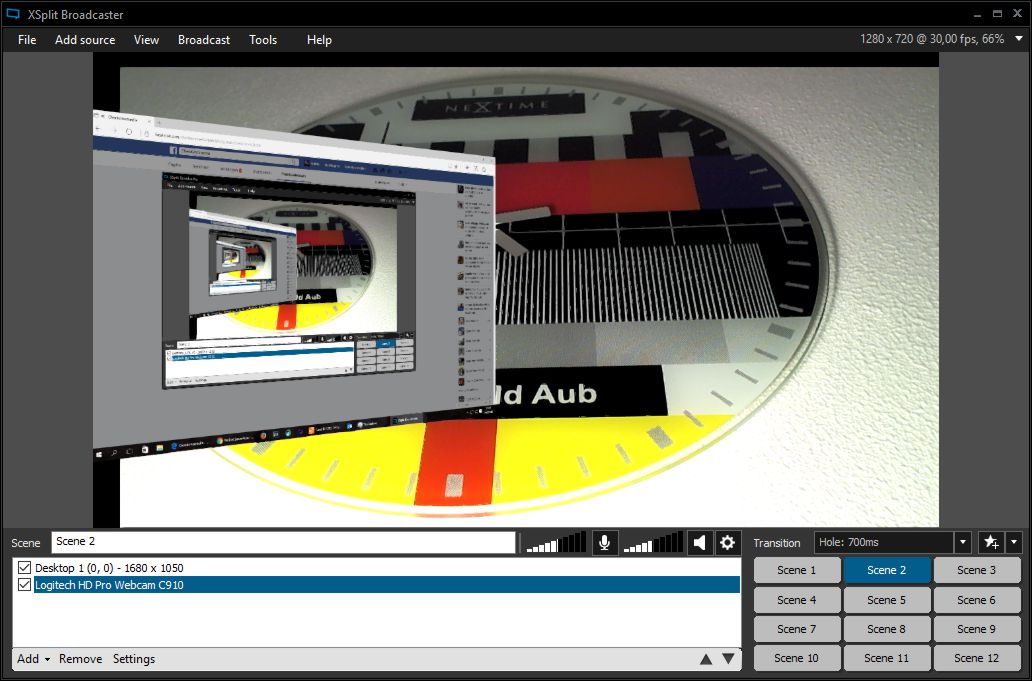
Sla de settings op. Je kunt vervolgens de stream vanuit XSplit starten via het menu BroadCast. Klik op de naam van de stream-preset die je net hebt aangemaakt en de live video stream start.
Ook nu moet je in Facebook de stream eerst starten voordat het te zien is.
vMix gebruiken voor Facebook Live
Van de drie pakketten in dit artikel, is vMix mijn favoriete software voor het streamen van live video. Het is gebruiksvriendelijker dan de andere twee pakketten en bovendien heel stabiel.
Je kunt vMix met uitgebreide functies voor 60 dagen gratis uitproberen. Daarna kun je een versie kopen die past bij jouw wensen, of de software blijven gebruiken met minder functionaliteiten. De gratis versie is prima bruikbaar voor live video van jouw PC naar Facebook Live.
Facebook Live configureren in vMix
In de onderste balk vind je in het midden een knop ‘Stream’ met links daarvan een tandwiel-icoon. Klik op het tandwiel en de streaming-settings worden weergegeven.
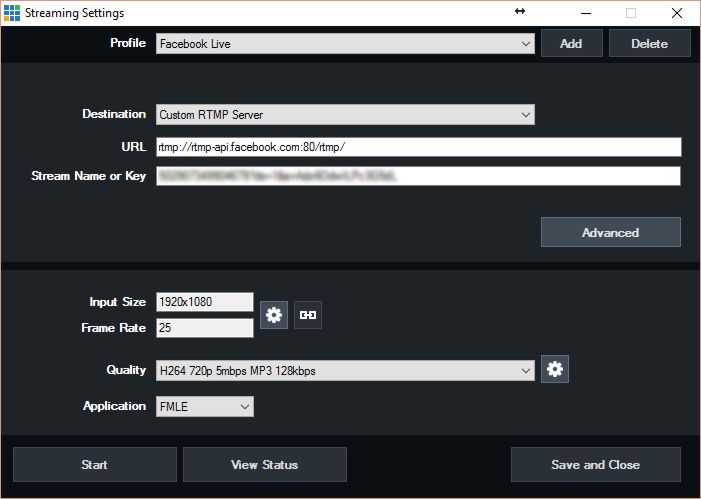
Klik bovenaan bij ‘Profile’ op ‘Add’ en geef een naam op. Zo kun je de settings opslaan onder een eigen naam. vMix heeft nog geen preset voor Facebook. Kies daarom bij ‘Destination’ de optie ‘Custom RTMP Server’.
Bij ‘URL’ vul je het server-adres van Facebook in en daaronder de Streamsleutel van Facebook Live. In de onderste helft van het venster kun je nog wat settings wijzigen, zoals de kwaliteit van de stream. Klik op ‘Save and Close’ om de instellingen op te slaan.
Videobron toevoegen in vMix
Linksonder klik je op ‘Add Input’ om je camera of beeldschermweergave toe te voegen. Je hebt dan de keuze uit nogal wat opties. Klik op Camera en selecteer je webcam in de lijst.
Wil je jouw beeldscherm weergeven, dan klik je op ‘NDI/Desktop Capture’ en bovenin op ‘Local Desktop Capture’. Selecteer vervolgens het scherm of venster dat je wilt toevoegen als bron.
PowerPoint presentatie toevoegen
Je kunt een PowerPoint presentatie in zijn geheel inladen in vMix. Dat heeft als nadeel dat je één standaard weergavetijd voor elke slide kunt instellen. Je kunt ook Desktop Capture gebruiken als je een tweede scherm gebruikt waarop je de presentatie weergeeft.
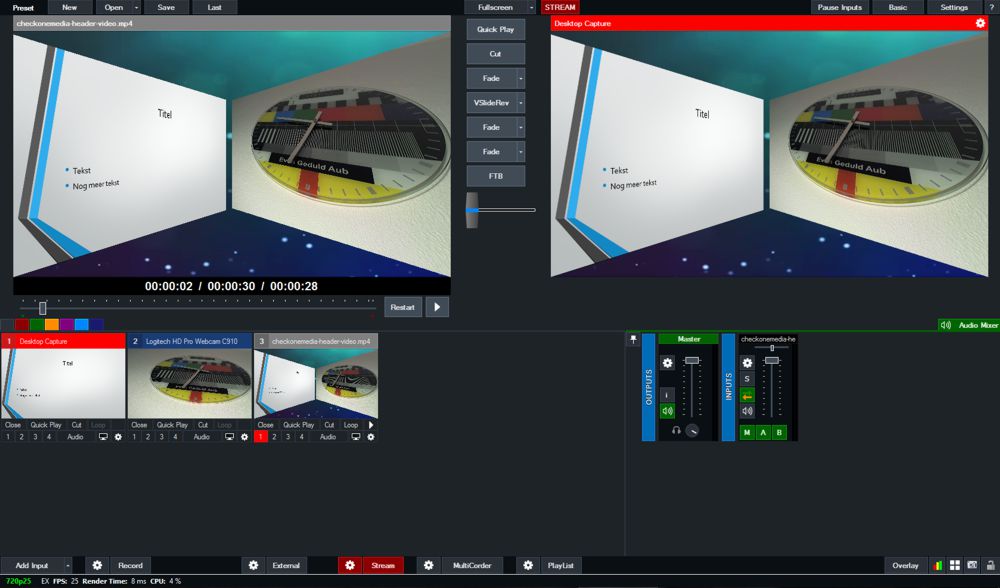
vMix heeft uitgebreide mogelijkheden om een professionele livestream te maken. De meeste functies heb je in het begin waarschijnlijk niet nodig, maar als je meer wilt, is het een perfect pakket om jouw live video mee uit te breiden.
Extra hardware gebruiken
Jouw live video wordt professioneler met betere apparatuur. Je kunt met de software extra apparaten toevoegen aan je stream.
Webcam voor streamen
Er zijn drie webcams die ik kan aanraden;
- Logitech HD Pro C920; één van de beste USB webcams verkrijgbaar. Met ongeveer 80 euro goed betaalbaar.
- Logitech HD Pro C930; zakelijke versie van de C920 en kost rond 125 euro. Weinig verschil met C920.
- Microsoft LifeCam Studio; beeldkwaliteit is iets minder dan van de Logitech webcams. Geluid is minder dof en de camera is beter te positioneren.
Videocamera gebruiken voor live video
Is het beeld van je webcam niet goed genoeg? Je kunt ook een videocamera gebruiken, bijvoorbeeld een handycam, een fotocamera met videofunctie en video-output of een professionele camera. Je kunt het beeld van je camera in alle besproken software pakketten importeren.
Camerabeeld importeren met capture card
Je hebt daarvoor wel een capture card nodig. Welke je nodig hebt, is afhankelijk van het uitgangssignaal van je camera. Heeft je camera een HDMI uitgang, dan moet je capture card een HDMI input hebben.
Je hebt externe capture cards die je met USB 3, Firewire of Thunderbolt aan je computer kunt koppelen. Er zijn ook insteekkaarten die je in jouw computer kunt inbouwen.
Goed geluid is belangrijk
Het belangrijkste onderdeel van video is geluid. Dat klinkt gek, maar mensen vinden een video met slecht geluid vervelender dan een video met slecht beeld (en goed geluid, anders vinden mensen het meestal helemaal niks).
Een goede microfoon zorgt voor een beter geluid dan de microfoon die misschien al in jouw webcam zit. Er zijn microfoons die je met USB kunt aansluiten op jouw computer. Dit werkt meestal heel goed.

Een goede USB-microfoon voor minder dan 80 euro is de Blue Snowball. Als je aan tafel of achter je bureau zit als je streamt, dan is dit een prima microfoon, die er ook nog eens leuk uitziet.
Veel YouTubers gebruiken een Rode Podcaster USB. Die is verkrijgbaar voor 199 euro. Ik moet zeggen dat ik voor die prijs wat teleurgesteld ben over het geluid van deze microfoon.
Zie mijn artikel over de beste microfoon voor live streamen voor meer informatie over goed geluid voor jouw live video.
Basis setup voor live video uitzenden
Met de apparatuur en software in dit artikel kun je zelf live video streamen vanaf je computer. Dat kan op Facebook Live zijn, maar ook YouTube Live, of een ander platform.
Dit artikel is oorspronkelijk gepubliceerd op 28 juni 2016. Omdat de stappen om live te gaan op Facebook zijn aangepast, heb ik het artikel het laatst bijgewerkt op 11 november 2018.
Hallo,
Op facebook zie je steeds vaker live video’s met daarin een stelling. Bijvoorbeeld:
Moeten winkels op zondag open.
Like = ja
Boos poppetje = nee
Wanneer mensen dan op de like knop klikken dan zie je in de live video de interactie dat er 1 bij op wordt geteld.
Weet u hoe dit mogelijk is en hoe je dit voor elkaar krijgt?
Bedankt voor je reactie, Emiel. In het kort zend je een webpagina uit. Op deze webpagina draait een script, die de gegevens van Facebook (dus het aantal likes) ophaalt en weergeeft. Ik heb je een mail gestuurd met meer uitleg.
Interessant! Mag ik die mail ook;)?
Hoi Nicole! Natuurlijk mag dat. Ik ga je zo mailen en bovendien snel een uitgebreid artikel hierover schrijven.
Hallo, ik ben nieuw in de live wereld. Ik heb een Logitech 922 gekocht als ik het goed heb. En ik heb de software obs gedownload. Nu ben ik voor het eerst live gegaan, maar mensen zien mijn beeld heel erg klein en de tekstveld enorm groot. Terwijl als ik naar een ander kijk die het via tablet streamed je wel een heel beeld ziet. Ik heb geprobeerd van alles aan te passen in obs maar tot nu nog geen oplossing gevonden
Kunt u mij hierbij helpen?
Mvg iris
Wat leuk dat je al live bent gegaan, Iris. Heel goed! Ging je live op Facebook? Dan kun je met een webcam ook direct livestreamen vanuit Facebook. Wil je daarnaast ook titels of een PowerPoint-presentatie laten zien, dan heb je inderdaad OBS of vMix nodig. Als je camerabeeld heel klein is en de tekst heel groot, dan heb je waarschijnlijk in OBS iets niet goed ingesteld.
Stel eerst je canvas goed in. Klik rechtsonder op de knop “Instellingen”. Kies dan links voor “Video” en kies een “basisresolutie (canvas)”. Deze waarde moet gelijk zijn aan de maximale resolutie van je camera; 1920 bij 1080. Bij Uitvoerresolutie kies je dezelfde waarde of 1280 bij 720 (voor Facebook). Klik op OK om op te slaan.
Dan ga je de webcam opnieuw instellen. Dubbelklik bij Bronnen twee keer op de naam van je webcam. In de pop-up kies je bij “Resolutie” ook 1920 bij 1080. Sla op met OK.
Met de rode rand in de preview kun je vervolgens het beeld van de webcam kleiner maken. Dat kan handig zijn als je bijvoorbeeld ook een PowerPoint presentatie wil laten zien. Titels (zoals je naam of iets dergelijks) zet je meestal over het camerabeeld heen. Ook die kun je positioneren door deze aan te klikken in het voorbeeld en dan te slepen met je muis.
Hopelijk kun je hiermee vooruit. Laat je weten hoe het gaat?
Hallo Guido,
Ik weet niet hoe actueel je nog bent met het broadcasten, maar je ziet ook vaak uitzendingen met een lopende tekst en ook de reacties van mensen vanuit Facebook in beeld.
Ik heb al eens getest met streams in Facebook, maar ik krijg dat niet geregeld. Ook merk ik dat we vaak copyright blokkades krijgen (wat niet correct is aangezien onze stream een legale stream is waar we voor betalen).
Weet je misschien hoe beide problemen te tackelen? Google heeft mij nml. nog niet kunnen helpen.
Dank alvast.
Johan
Dit artikel is al wat ouder. Er heeft al wel eens een update plaatsgevonden. Toen heb ik de datum niet aangepast. Volgens mij klopt het nog wat erin staat. Ik zal binnenkort eens kijken of het een update nodig heeft.
Het is zeker mogelijk om reacties weer te geven in je livestream. Stream je met je smartphone, of bijvoorbeeld via je webcam rechtstreeks in de browser in Facebook? Dan zijn er helaas geen mogelijkheden voor. Facebook heeft deze optie niet ingebouwd in de app of in de website van Facebook. Met externe software kan dit wel. Hoe je dat moet doen, hangt af van welke software je gebruikt. Dat wordt niet duidelijk uit jouw bericht, dus ik geef je een paar opties.
Gebruik je een webcam (of capture card) en je browser? Dan raad ik StreamYard aan. Hiermee kun je heel eenvoudig je livestream opbouwen. Camera toevoegen, eventueel met een PowerPointpresentatie, titels én reacties van je kijkers. Echt een aanrader! Het is niet gratis. Toch vind ik deze oplossing het geld zeker waard! Als je via deze link aanmeldt, krijg je meteen een tegoed van 10 dollar. Dan kun je het toch gratis testen.
Als je de software vMix gebruikt, krijg je daar de software vMix Social bij. vMix Social koppel je met je Facebook account en de software leest real-time de reacties uit. Deze kunt je eenvoudig invoegen in de standaard beschikbare titels in vMix. Met de Title Designer software van vMix kun je echter ook eigen vormgeving maken. Wij gebruiken ook vMix en vMix Social voor vrijwel al onze streams. Je kunt de volledige versie 60 dagen gratis proberen. Daarna kun je de gratis versie blijven gebruiken. In sommige gevallen is die versie ruim voldoende.
Voor mobiel heb ik geen handige oplossing die ik zou aanraden.
Dat wat betreft de muziekrechten; een licentie van Buma/Stemra helpt in dit geval helaas niets. Voor zover ik weet is Buma/Stemra wel bezig met onderhandelingen met YouTube zodat een licentie van hun op YouTube wel geldig is. Met Facebook is op dit moment geen overeenkomst gesloten en kun je dus geblokkeerd worden.
Laat je weten waar je voor gekozen hebt en hoe het gaat? We kijken graag eens naar je streams!
Hi Guido, wij willen dolgraag onze Ere Divisie wedstrijden live uitzenden via Facebook. Onze videocamera heeft een HDMI out kabel die weer via HDMI aan de laptop verbonden kan worden. Ik begrijp dat dat niet voldoende is en dat ik daarvoor een capture card nodig heb. Kun je een goede adviseren?
Tof dat jullie met livestreams aan de slag gaan! Je hebt inderdaad een capture card nodig om het signaal van je camera in de laptop of PC te krijgen. Een goede capture card is de Elgato HD60 S.
Houd er rekening mee dat je laptop een USB 3 poort heeft. Verder moet je tijdens het streamen goed letten op eventuele muziek in de hal. Als er tussendoor muziek wordt gedraaid, kan Facebook dat detecteren en de stream afbreken. Goed om rekening mee te houden. Deel je een linkje naar de streams? Veel succes!
Hier zou ik ook graag meer uitleg over willen hebben.
Bedankt voor je reactie Tomas. Ook jou mail ik zo.
Dag Guido,
Ik ben ook heel erg nieuwsgierig naar hoe je die live polls kunt doen! 🙂
Gr’s Mirjam
Hoi Mirjam,
Bedankt voor je reactie. Ik ben bezig met een nieuw artikel met uitgebreide uitleg over hoe je dit kunt doen. Die hoop ik komende week te publiceren. Ik hou je op de hoogte.
Hoi Mirjam,
Het artikel over live polls op Facebook kun je nu op de website terugvinden: https://videopepper.nl/blog/facebook-live-real-time-likes-teller-video/
[…] Iets later dan gepland; uitleg over hoe je live reacties krijgt op Facebook, met Facebook Live. […]
Ik heb obs gedownload, maar op de één of andere manier doet mijn webcam het niet. Kan ik dit ergens instellen?
Warme groet,
Nathalie
Beste Nathalie,
Is de webcam wel te selecteren in OBS, of wordt deze helemaal niet weergegeven?
Vriendelijke groet, Guido
Kan ik via facebook-live tegelijk op meerder pagina’s live uitzenden?
Groet Jan
Beste Jan,
Bedankt voor je vraag. Daar zijn inderdaad mogelijkheden voor. Vanaf je telefoon is daar extra software voor nodig. Ik weet niet meer precies wat het was. Dat ga ik voor je opzoeken. Gebruik je software zoals vMix dan kun je meestal wel meerdere streams instellen. In vMix zijn dat er drie. Je hebt dan wel genoeg bandbreedte op jouw internetverbinding nodig.
Vriendelijke groet, Guido
Beste Jan,
Met de applicatie Live Leap kun je het streamen naar meerdere Facebook Live groepen en pagina’s instellen. Zo kun je instellen dat elke keer als je live gaat (zowel mobiel als vanaf je PC) op pagina A, jouw live stream ook meteen wordt doorgezet naar groep B en pagina C en zelfs van en naar jouw persoonlijke profielen.
Vriendelijke groet, Guido
Ik kan niet meer via Facebook live op mijn webcam.
Beste Aldert,
Bedankt voor je reactie. Bedoel je dat Facebook jouw webcam niet (meer) herkent?
Vriendelijke groet,
Guido
Hoi Guido, ik heb net ABS geïnstalleerd, maar beeld en geluid lopen niet synchroon en wat ik zeg wordt steeds herhaald. Heel irritant.
Hoe los ik dit op?
Gr, Gerard
OBS bedoel ik natuurlijk!
Bedankt voor je vraag. Ik ken je huidige set-up niet. De oplossing is daar wel van afhankelijk. Als ik je goed begrijp heb je een echo of loop effect op je geluid. Dan komt een input in OBS waarschijnlijk nog eens extra terug via de hoofdtelefoon of speakers.
Je kunt dit instellen via Advanced Audio in OBS. Daarbij is het handig om te weten dat monitoring het geluid is dat je via de speakers of hoofdtelefoon hoort. Output is het geluid dat je streamt of opneemt.
Stuur anders even een berichtje via de chatfunctie op de site (of via Facebook) met wat meer informatie. Ik help je graag verder.
Hoi Guido,
Ik kan via mijn laptop eindelijk live gaan op mijn fb, heb OBS geïnstalleerd hiervoor.
Ik kan ook zoom plannen en dergelijke, MAAR als ik mijn zoom meeting op fb live wil laten doorgaan dan blijft mijn scherm zwart nadat ik op “live gaan” heb geklikt.
elk apart is er geen probleem met camera of dergelijke maar live gaan via mijn zoom op fb blijft mijn camera beeld zwart.
Kan je me hierbij helpen aub?
hartelijk bedankt
Probeer je dan te streamen naar Zoom via de software van Zoom en naar Facebook met OBS? Je kunt de webcam niet tegelijkertijd in twee applicaties gebruiken. Of dit met OBS ook kan, weet ik niet. In vMix kun je de webcam als bron toevoegen en streamen naar Facebook. De output van vMix kun je dan gebruiken als webcam input gebruiken in Zoom.
Hoi Guido, bedankt voor het delen van dit artikel! Weet jij of er sinds je laatste update iets is gewijzigd voor het uitnodigen van iemand in de live-uitzending (bv voor interview)? Meen me te herinneren dat dat wel gewoon kon (was eerst alleen via telefoon maar moet nu ook via desktop kunnen), maar krijg het niet voor elkaar (ook niet op telefoon)…
De duo livestream functie in Facebook is sinds november 2019 niet meer beschikbaar. Facebook heeft dit verwijderd. Je kunt dit nog wel doen met software zoals vMix of een dienst zoals StreamYard.
Wie kan mijn helpen.
Vorige week ging ik Live, en werd mijn video direct verwijderd omdat ik een nummer had welke beschermd is.
Nu ken ik BUMA stemra maar ik kan niks vinden hierover.
Hoe kan ik wel live gaan met commerciele muziek en niet gekickt worden, en ik wil uiteraard gewoon netjes betalen voor de muziek van anderen.
Bijna alle muziek is auteursrechtelijk beschermd. Daarom controleren platforms zoals Vimeo, YouTube en Facebook alle livestreams en video’s op muziek waarop auteursrechten van toepassing zijn.
Als muziek wordt gedetecteerd, en daar zijn ze vrij goed in, kan de livestream worden onderbroken. Ook kan later de opname van de stream worden verwijderd. Je kunt zelfs de toegang tot Facebook Live verliezen. Het advies is daarom om geen muziek te streamen naar sociale platformen met deze auteursrechtencontrole.
Facebook blokkeert eigenlijk alle bekende muziek die ze detecteren. Soms laten ze de video staan en verwijderen ze het geluid van de muziek.
YouTube heeft met bepaalde uitgevers regelingen waardoor die muziek wel is toegestaan op het platform. Op de pagina met het muziekbeleid van YouTube kun je zoeken naar muziek die binnen deze afspraken valt. Die kun je dan wel gebruiken.
Een regeling met Buma/Stemra heeft voor deze platformen eigenlijk geen toegevoegde waarde. Je kunt de licentie pas achteraf tonen als de video al offline is gehaald, en ook dan is het maar de vraag of Facebook en YouTube je verzoek honoreren. Ik raad aan wel een licentie met Buma/Stemra af te sluiten als je op een ander platform zonder muziekdetectie gaat streamen.
Op deze pagina van Buma/Stemra vind je meer informatie. Klik op Online en dan op Livestreaming voor info over het livestreamen van muziek.
Beste,
Een vraagje: ik wil graag met OBS live op Facebook gaan. Maar bij elke test blijft de “live” haperen. Het blauwe cirkeltje blijft draaien, en ik kom niet op Facebook. In OBS kan ik alles doen wat ik wil, maar live volgt het niet …
Ik werk met Mac. Waar kan dit aan liggen?
Zijn ergens standaard-waardes beschikbaar van waar OBS mee werkt?
Alvast bedankt!!
Dat kan verschillende oorzaken hebben; van onjuist ingevoerde gegevens tot een firewall die verbindingen tegenhoudt. Op afstand is dat lastig te bepalen.
Waar het vaak op misgaat is dat de Stream-URL en Stream-key onjuist zijn ingesteld in OBS. Deze haal je op in Facebook en moet je in de stream-settings in OBS invoeren.
Als alternatief voor OBS zou je voor een Mac eens kunnen kijken naar Ecamm Live. Ze hebben een gratis proefperiode van 14 dagen.
Hallo,
Ik stream op Facebook via mijn smartphone en OBS. Mijn instellingen zijn goed, 30fps aan 480p, dus redelijk lage kwaliteit. Mijn beeld blokkeert dikwijls, heb al geprobeerd met mijn smartphone via usb aan te sluiten.
Mijn laptop is ook met een goeie internetkabel aangesloten. Heb 19 Mbps/ Upload speed dus ik zou in principe op 8500 Kbps of 9000 Kbps terwijl ik dat op 2500 Kbps stream om frame verlies te voorkomen. Ik zou dus een usb C naar Hdmi converter nodig hebben om dit probleem te verhelpen, al ben ik niet zeker.
Kan jij mij helpen Guido?
Alvast dank.
Mvg
Renzo
Gebruik je iets als EpocCam om je telefoon met USB op je laptop aan te sluiten? Dat zou op zich goed moeten werken en geeft meestal een prima beeld. Gebruik bij voorkeur de betaalde versie, want dan kun je de hoogste kwaliteit van je camera gebruiken. Het kost nog geen 10 euro en dat is het zeker waard.
Er kunnen twee oorzaken zijn; waarbij je internetverbinding de meest voor de hand licht. Die lijkt op basis van je gegevens ruim voldoende te zijn. Een stream van 4 tot 6 Mbps zou daarmee prima haalbaar moeten zijn.
Blijft je laptop als mogelijke oorzaak over; meer specifiek; de processor, de videokaart of beide. Voor één camera en niet teveel geks als het gaat om grafische overlays zou een recente Intel Core i5 of gelijkwaardige AMD voldoende moeten zijn. Een Core i7 of hoger is aan te bevelen.
Wat betreft videokaart raad ik aan om minimaal een GeForce GTX 1050 of hoger te gebruiken. Heb je alleen een geïntegreerde videokaart (op het moederbord) dan is dat onvoldoende om te streamen.
Dank u voor de reactie. Ik gebruik DroidcamX, is gelijksaardig met epocCam betaal versie Het beeld is ok, maar van zodra ik met obs stream naar fb is het beeld geblokkeerd en vallen de frames als sneeuw, obs geeft mij die melding. Dus zoals je zegt geen usb naar hdmi converter kaart aanschaffen? Maar wel een sterkere processor en videokaart? Mijn laptop beschikt over een processor Amd A4-6210 Apu met Amd Radeon R3 Graphics 1.80Ghz. Ram geheugen ( maar 10.9 Gb beschikbaar) is dit voldoende? Zo niet wat moet ik aanpassen en hoeveel gaat mij dat plus/min kosten? Big thank you
Mvg
Renzo Cortez
Die processor en videokaart zijn helaas niet krachtig genoeg. Je kunt die niet upgraden in een laptop, dus moet je op zoek naar een laptop met de eerder genoemde specificaties.
Heb je OBS echt nodig? Streamen naar Facebook kan namelijk ook rechtstreeks via Facebook. Je kunt DroidcamX dan waarschijnlijk als camera selecteren en kunt direct live gaan. Ik verwacht dat dit wel werkt. Het valt in elk geval te proberen, voor je meteen een nieuwe laptop aanschaft.
En anders kun je ook vanaf je telefoon direct streamen naar Facebook.
Hallo Guido,
Dank voor je reactie op mijn vraag, ik ga e.e.a. eens bekijken. Wij gebruiken obs met een gedeeld plaatje.
Voor OBS zou je gebruik kunnen maken van H2R Graphics (gratis) of Titler Live Social (betaald) van NewblueFX.
Super, dank voor de reacties en links.
Hoi Guido,
Binnenkort gaan wij een jaarlijkse radiomarathon uitzenden, nu leek het ons leuk om mensen af en toe een kijkje achter de schermen te kunnen geven via Facebook live aangezien we geen bezoekers kunnen ontvangen zoals andere jaren, echter aangezien er ook privé gesproken wordt onderling willen we graag alleen het beeld van de studio delen en het geluid dempen.
Zou je mij kunnen uitleggen of en hoe het mogelijk is om live te gaan op Facebook zonder geluid?
Dat kan. Als je de microfoon van je camera uit zet, heb je geen geluid. Ik weet niet of de kijkers dit erg leuk gaan vinden, die verwachten meestal juist wel geluid.