Ondertitels toevoegen aan video, zo doe je dat
Het is geen geheim dat je met video je publiek en bedrijf heel snel kunt laten groeien.
Video’s krijgen bovendien de meeste interactie op sociale media. Er is een manier om het bereik van je video’s nog verder te vergroten.
Inhoudsopgave
Ondertiteling toevoegen belangrijk
Hoe zit dat eigenlijk… Waarom werkt zoiets onzinnigs als het toevoegen van ondertiteling zo goed?
Daar zijn een aantal goede redenen voor.
Niet iedereen kan horen
Het is lastig om goede cijfers te vinden over het aantal doven en slechthorenden in Nederland.
Volgens Hoorwijzer.nl zijn er in Nederland naar schatting 1,5 miljoen mensen die doof of slechthorend zijn.
In België zijn dat er volgens NoWeDo zo’n half miljoen.
Als je geen ondertitels gebruikt in je video’s, bereik je dus een behoorlijke groep mensen niet.
Geluid aanzetten niet altijd mogelijk
Het inschakelen van geluid is niet voor iedereen mogelijk. Op het werk is het vaak lastig om geluid in te schakelen.

Als er al een speaker op de PC aanwezig is, wil je ook je collega’s niet teveel storen. Ook op mobiel is het vaak not done om je geluid aan te zetten.
Wist je dat 85% van de video’s die op Facebook worden bekeken, zonder ingeschakeld geluid worden afgespeeld?
Op Snapchat is een derde van de video’s gemute.
Ondertitels verduidelijken
Veel mensen vinden het kijken van video’s met ondertitels prettiger, zelfs als ze de gesproken taal zelf ook machtig zijn.
Het voegt extra duidelijkheid toe en de video wordt door de ondertiteling beter begrepen door de kijker.
Ondertiteling verhoogt betrokkenheid kijkers
Kijkers zijn meer betrokken bij video met ondertitels dan bij video zonder. Dat blijkt uit onderzoek van PLYmedia.
Tijdens een test met ondertitels op online video, bleek dat de tijd dat mensen naar de video keken zo’n 40% langer was.
Zonder ondertitels werd video gemiddeld voor 66% bekeken. Met ondertiteling was dat maar liefst 91%.
Groter sociaal bereik
Video’s met subtitels hebben een 16% groter bereik op Facebook dan video’s zonder. Ook het aantal deelacties was hoger; 15%.
Ondertitelde video bereikt bovendien maar liefst 26% meer doorklikken naar Call To Actions.
Hoe lang duurt ondertitelen
Er is dus voldoende bewijs dat ondertitels belangrijk zijn voor je video’s.
Wil je aan de slag met het ondertitelen? Dan vraag je jezelf ongetwijfeld af hoeveel tijd dat in beslag neemt.
Ondertitels toevoegen tijdrovend
Ik leg je zo uit hoe je ondertitels heel eenvoudig zelf kunt toevoegen aan video’s. Dat wil niet zeggen dat het geen tijdrovende klus kan zijn.
Gemiddeld duurt het toevoegen van ondertiteling ongeveer 5 tot 10 keer de lengte van de video.
Voor een video van twee minuten ben je dus zo’n 10 tot 20 minuten bezig.
Zelf video ondertitelen
Ondertitels bij video’s worden opgeslagen in een zogenaamd SubRip Subtitle bestand. Dit wordt ook een SRT-bestand genoemd.
De naam komt voort uit de DVD-ripper software SubRip die ondertitels en de timing daarvan uit video’s kon halen.
Een .srt-bestand is in feite een text-bestand dat je zelf kunt aanmaken via een teksteditor zoals Notepad (Windows) of TextEdit (Mac).
Vier onderdelen van een SRT-bestand
In een SRT-bestand worden vier sets van gegevens opgeslagen;
- Het opeenvolgende nummer van de ondertitel,
- De tijdcode voor begin en eind van de ondertitel,
- De daadwerkelijke ondertitel-tekst,
- Een lege regel die het begin van een nieuwe ondertitel aangeeft.
Zo ziet dat eruit:
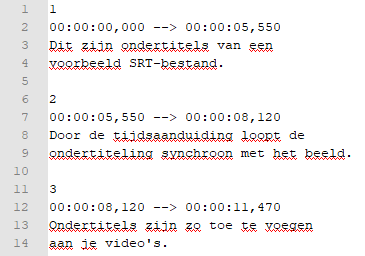
Waarom moet je SRT gebruiken
SRT-bestanden zijn universeel.
Vrijwel alle video-software en online platformen kunnen ermee overweg, zoals Facebook, LinkedIn, YouTube en Wistia.
Ook software als Windows Media Player, VLC, Camtasia en Adobe Presenter ondersteunen SRT bestanden.
Zelf een SRT-bestand maken
Ik ga in dit artikel niet in op het handmatig maken van SRT-bestanden.
Feitelijk open je de teksteditor (Kladblok of Notepad++) en houd je het voorbeeld aan.
Je slaat het bestand dan op als “alle bestanden” en geeft je bestandsnaam de extensie .srt.
Het is in de meeste gevallen onhandig in gebruik en kost te veel tijd.
Gelukkig kan het ook makkelijk.
Ondertiteling maken met YouTube
YouTube heeft namelijk een handige functie die ervoor zorgt dat je relatief snel ondertitels kunt aanmaken.
Ik leg je graag uit hoe je dit zelf kunt doen.
Upload de video
De eerste stap is het uploaden van de video naar YouTube. Ik ga ervan uit dat je begrijpt hoe dit werkt.
Als je dit al hebt gedaan, hoef je dat uiteraard niet nogmaals te doen.
Open de video in YouTube Studio (beta)
Open YouTube Studio. Klik vervolgens in het menu aan de linker kant op ‘Transcripties’.
Je krijgt nu een lijst te zien van jouw video’s.
Klik op de naam van de video waarvoor je een ondertitel wilt maken. In de meeste gevallen is er al een taal toegevoegd, meestal de taal van je account.
Klik achteraan de regel op ‘TOEVOEGEN’. Staat er nog geen taal? Klik dan op de blauwe knop ‘Taal toevoegen’.
Er opent een nieuw venster met de video en drie keuzemogelijkheden.
- Een bestand uploaden
- Transcriptie maken en automatisch synchroniseren
- Nieuwe ondertiteling maken
Upload een bestand
Bij deze optie kun je zelf een SRT-bestand uploaden. Heb je deze zelf al gemaakt, dan is dit de plek waar je het bestand kunt toevoegen aan je video.
Transcriptie maken en synchroniseren
Hier kun je zelf een transcriptie typen of plakken vanuit een ander (gewoon) tekst-bestand. De timing wordt dan automatisch ingesteld.
Google probeert dit zo goed mogelijk te doen. Dat zal niet altijd perfect verlopen. Je kunt de timing altijd nog aanpassen.
Nieuwe ondertiteling maken
Deze derde optie geeft je de mogelijkheid om te typen tijdens het bekijken van de video. De video stopt als je typt en speelt dan automatisch verder.
Je moet zelf de tekst synchroniseren met de beelden.
Ondertiteling toevoegen
De eerste manier wijst zichzelf; bestand uploaden en YouTube doet de rest. Op andere platformen werkt dit op soortgelijke wijze.
De andere twee manieren zijn vergelijkbaar. Ik verwacht dat veel mensen geen transcriptie hebben en richt me daarom op de derde optie.
In dit geval kies je de optie “Transcript maken en automatisch synchroniseren”.
Video transcriberen
Er opent een nieuw scherm waar links de video wordt weergegeven. Rechts is een tekstvlak met daaronder een aantal opties.
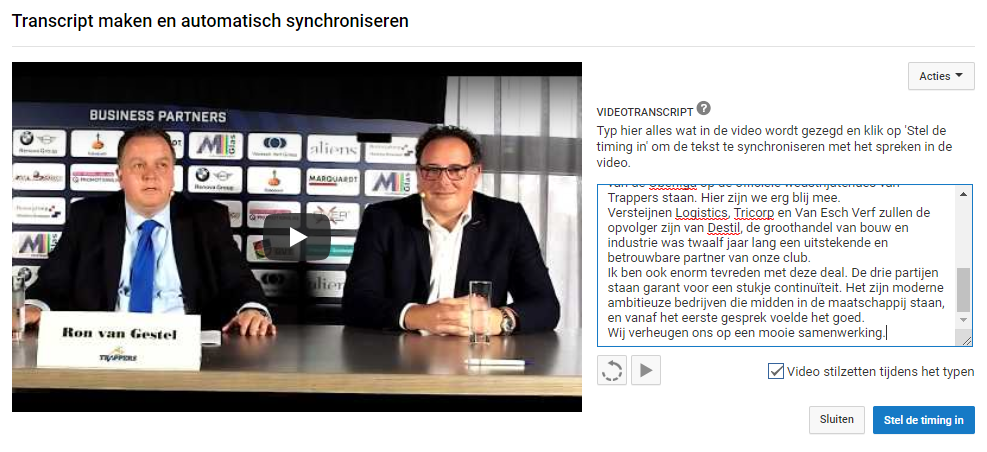
Ik raad je aan om de optie voor het stilzetten van de video tijdens het typen in te schakelen. Klik dan op de play-kon en begin met typen.
Heb je de tekst al als tekstbestand? Dan kun je deze direct knippen en plakken in het tekstveld.
Later verder werken
Wil je tussendoor even pauzeren, iets wat bij langere video’s begrijpelijk is, dan kun je klikken op de knop “Sluiten”.
De tekst wordt dan in concept opgeslagen en nog niet gepubliceerd.
Je kunt altijd op een later moment verder werken aan de ondertiteling.
Is het transcript voor de hele video gemaakt? Klik dan op de blauwe knop “Stel de timing in”.
Timing instellen
YouTube gaat nu de tekst timen. Je kunt intussen een nieuwe ondertiteling toevoegen, bijvoorbeeld voor een andere taal.
Het kan even duren voordat de ondertitels op tijd gezet zijn. Kom daarom later hier weer terug om de timing te controleren.
De ondertitels zijn nog niet gepubliceerd, dus er wordt geen ongecontroleerde ondertiteling weergegeven.
Perfectioneer de timing
Open de concept ondertiteling en dan krijg je rechts de tekst met tijdcodes te zien. Links zie je de video met daaronder de tijdlijn en de titels.
Je zal zien dat de automatische timing van YouTube aardig klopt.
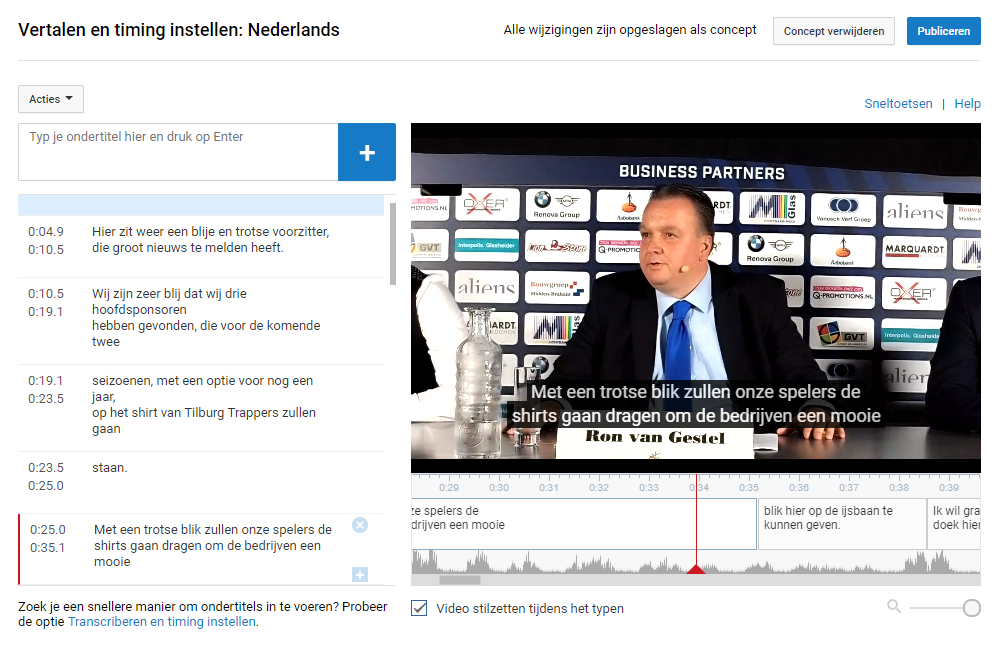
Wil je toch nog iets aanpassen, bijvoorbeeld waar in de zin een nieuwe ondertitel begint? Dan kan dat hier.
Klik op een balkje onder de video. De uiteinden worden dan blauw. Deze kun je vervolgens slepen om het begin en eind van de titel aan te passen.

Aan de rechterkant kun je desgewenst de tekst per blokje nog aanpassen.
Ben je tevreden over de ondertitels? Klik dan rechtsboven op de blauwe knop Publiceren.
Je krijgt dan een melding dat de ondertiteling gepubliceerd is. Het bolletje voor de taal is groen geworden.
Klik je op dit balkje, dan kun je de ondertitels altijd nog aanpassen.
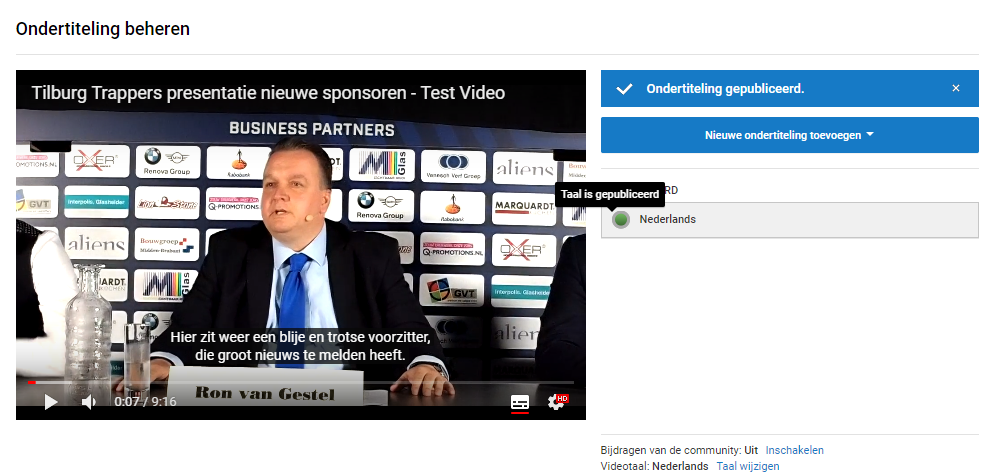
Ondertitels downloaden
Klik op dezelfde balk om weer in de editor te komen. Rechtsboven bij Acties kun je vervolgens de ondertiteling downloaden.
Dat kan in de oorspronkelijke indeling, maar ook als .vvt, .srt en .sbv.
De .srt is de meest gebruikelijke indeling. Dit bestand kun je gebruiken als je de video uploadt naar bijvoorbeeld Facebook of LinkedIn.
Ondertitelen rendabel
Je moet dus rekening houden met flink wat werk, als je start met zelf ondertitels toevoegen.
Voor een video van 2 of 3 minuten is dat nog wel te doen.
Produceer je dagelijks 20 minuten of meer aan video content? Dan is het wellicht slim om het werk uit te besteden.
Afhankelijk van je strategie
Afhankelijk van je videostrategie kan het zeker de moeite waard zijn om de tijd erin te steken.
Wil je meer weten over videostrategie en hoe dit jou en je bedrijf kan helpen? Neem dan vrijblijvend contact op.